

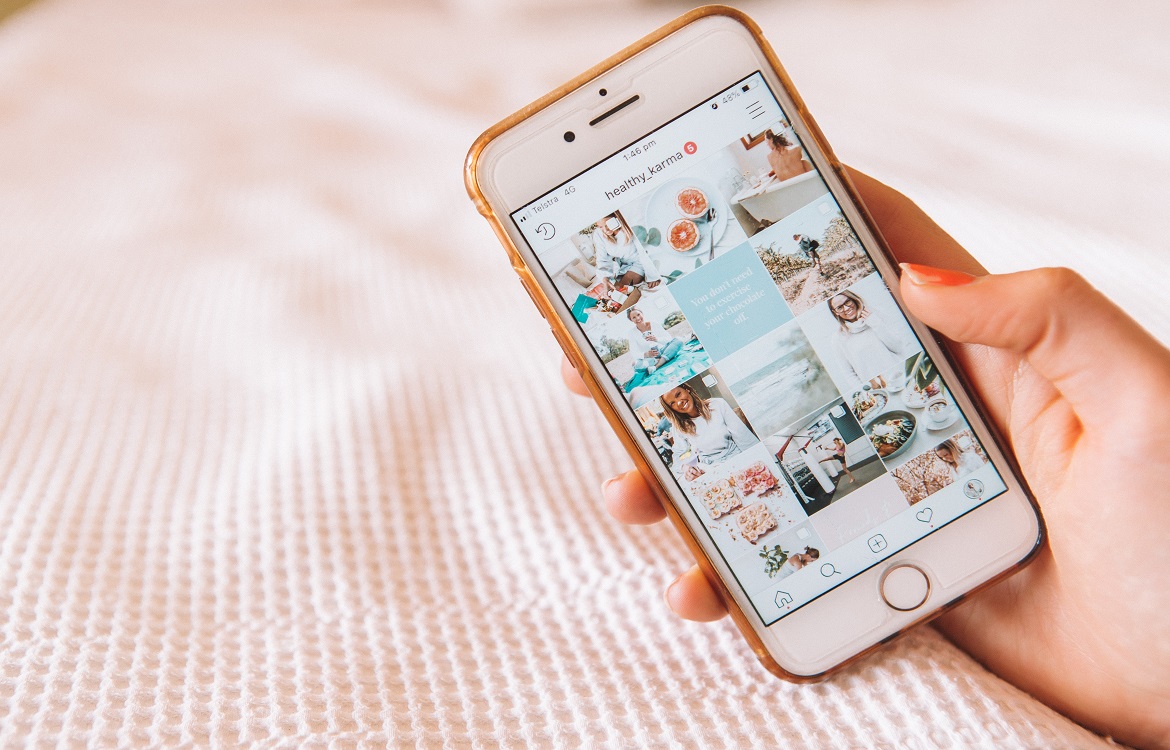
A screenshot is an instant snapshot of the contents of your screen, whether you’re using a smartphone, tablet, or computer. They’re useful for saving images and texts, documenting a strange error message, or serving as a sticky note for something to remember in the future. If you’re an Apple user, there are a few different options if you’re wondering how to take a screenshot on an iPhone. Read on to learn the different methods for screenshotting, including a breakdown of how to take an AssistiveTouch screenshot.
The actual process for taking a screenshot on an iPhone differs depending on the model you’re using. If you’re using an iPhone that still has a home button, like an iPhone 8 or SE, press the home button and the sleep/wake button. This button may be located on the side of the phone or on the top, depending on the model and its age. Simply press those two buttons, simultaneously. You should hear a sound like a camera shutter (if your phone isn’t muted) and the screen should briefly flash white. In the bottom right corner, the screenshotted image should appear, and you can tap it to edit or delete it.
If you’re using a newer model that lacks a home button, like the iPhone 11, press the volume up button and the sleep/wake button at the same time. Be aware that this is the same button combination for turning the device off, so if you hold the buttons for too long, you may see the power off screen, instead of the familiar flash of the screenshot occurring.
If your iPhone is running iOS 14, you can skip the buttons entirely, and ask Siri to take the screenshot for you. In iOS 14, Apple’s virtual assistant no longer takes up the entire screen, which allows her to effectively capture the contents of your screen. To use this function, simply pull up Siri through one of three methods:
Once the Siri orb appears, you can simply say, “Take a screenshot.” The Siri icon will disappear, the screen will briefly flash white, and the image will appear in the lower right corner of your screen, just as it would if you had taken the screenshot using buttons.
AssistiveTouch is an iOS accessibility feature that allows you to perform certain actions if you are having trouble using your iPhone’s buttons or touching the screen. It can also come in handy if your device malfunctions and the buttons aren’t working properly. To use AssistiveTouch open the Settings App and head to Accessibility. Select Touch and AssistiveTouch should be the top option on the screen. Once you enable this feature, a white dot will appear on your iPhone’s screen. You can touch and drag this dot to wherever is most convenient for you.
When you tap the white dot, a menu will open that allows you to access your notification center, Siri, and your device’s control center. You can also customize what appears in this menu, or what happens when you tap the white dot within the AssistiveTouch page in your Settings app.
Within the Customize Top Level Menu option, you can change what the menu shows when you tap the white dot by adding Screenshot from a menu of available options. You can also assign the AssistiveTouch screenshot command to a double tap or long tap of the white dot. If necessary, you can even create a whole new gesture that makes your iPhone more accessible and easier for you to use.
As long as the AssistiveTouch option is toggled on, that white dot will appear on your iPhone’s screen.
Whether you need to trade in your old iPhone or if you’re in the market to buy an iPhone, Trademore has everything you need. Head over to the Trademore blog for more tips, cool iPhone tricks and info!
Trademore has no connections, affiliations, partnerships or sponsorship agreements with the companies, entities, services and/or products mentioned in this blog post. The opinions, thoughts, views, and expressions made within this blog post are independently created by and attributable to Trademore authors and/or contributors.