

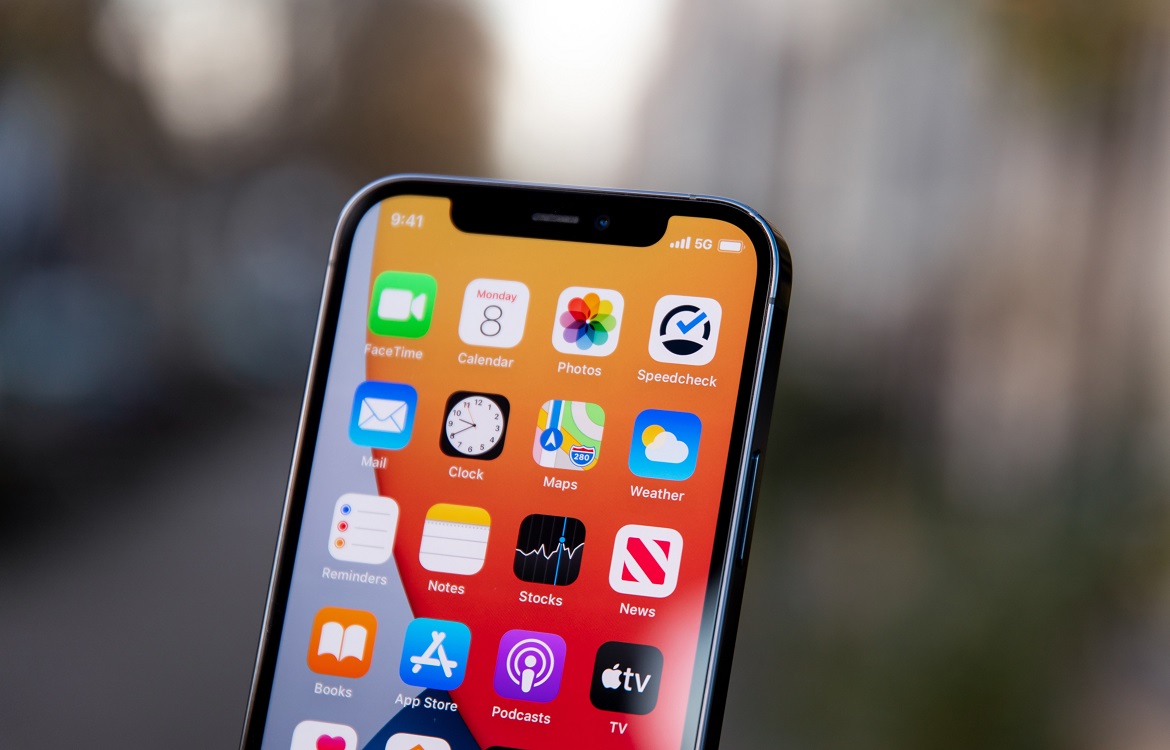
Running out of storage space on your iPhone is always a frustrating experience. It can keep you from updating apps or your operating system due to insufficient space. You may be unable to take a picture or a video because your phone doesn’t have the available room to store the resulting image. To keep your iPhone up to date and have room for all your apps, messages, music, and photos, you’ll need to free up some space. Learn how to clear storage on an iPhone so that you have room for all your apps, files, and media.
If you’ve been wondering how to clear storage on your iPhone, you’ll be pleased to learn that it’s not difficult to do. In fact, if you keep up with your phone’s storage capacity, rather than waiting until you’re almost out of space, you’ll almost never have a problem. The first step the managing this is knowing where to check available storage.
In your iPhone Settings, go to General and then tap iPhone Storage. You’ll see a list of apps in order from most to least storage used. There’s a high likelihood that Music, Photos, and other media-heavy apps are at the tops of that list, especially if you take lots of videos. It is important to note that listing shows how much space the app itself takes up as well as how much space the app’s data takes up. This allows you to see if a specific app is clogging your available storage space, or if you can remove some files from the app itself to make more room.
While reviewing your iPhone Storage, you’ll be able to see that Apple will make recommendations about large file attachments or rarely used apps that could be deleted.
There are so many hyper-specific apps out there. It’s easy to download one, use it once, and then continually move it around on your iPhone, rather than deleting it. We can almost guarantee that you have a few apps like this taking up space on your device.
If you’re wondering how to clear storage on iPhone, an easy way to accomplish this is to simply delete nonessential apps. Remember if you have an app subscription deleting an app will not cancel your subscription. Be sure to cancel your app subscription prior to deleting.
To permanently delete multiple apps from your phone, press and hold your finger on an empty space on your iPhone’s home screen. The apps will begin to wiggle and a minus sign will appear in the corner of each app’s icon. Tap the minus sign on an app you’d like to permanently remove from your phone and then select Delete App in the pop-up menu to confirm.
If you want to remove an app from your phone, but still retain its data, you have the option of offloading it, instead of deleting it outright. This will uninstall the app from your phone but hold onto its documents or data in case you need to reinstall it later. To complete this, you’ll open Settings, then go to General and then iPhone Storage. You’ll tap whatever app you’d like to uninstall, and select the option to Offload App.
Another option is to have Apple automatically offload apps from your iPhone when you haven’t used them in a while. To set this up, open iPhone Storage in Settings and tap Show All next to Recommendations. You’ll see the option to Offload Unused Apps by default. Choosing is just one way to clear storage on iPhone.
If apps aren’t hogging all the storage space on an iPhone, photos and videos are very likely to blame. It’s easy to end up with several years’ worth of photos on a single phone, and unless you’re looking at them every day, it’s easy to forget that they’re there. These photos and videos take up a large amount of space, especially if you’re taking lots of videos or high-definition pictures.
If you don’t want to take the time to go through all your photos and decide which ones delete or keep, you can utilize iCloud storage. This will hold the hi-res originals while keeping lower resolution versions of those same pictures on your phone. You’ll still be able to download the higher quality version whenever you like, but low-res images will take up less space on your iPhone. To set this up, open Settings, tap your name, then iCloud, and then Photos. Toggle the iCloud Photos options and choose Optimize iPhone Storage.
You also have the option to save all your photos directly to the cloud and permanently delete photos from your phone, which is another great way to free up space.
By default, your iPhone will store all the messages you send and receive forever. This can be useful if you need to look up details from 6 months ago, but you may not need to hang on to a two-word exchange you had six years ago. Deleting old text messages will clear up space on your iPhone, but that can take a while. To change the way your phone saves texts, open the Settings app and select Messages. Scroll down to Message History and tap Keep Messages. You’ll be presented with the option of saving your messages forever, for a year, or for 30 days. Choose the option that works best for you and confirm your selection.
While having a bunch of playlists at the ready on your iPhone can be great, they can take up a ton of storage space. The more music you have downloaded to your phone, the less room you have for apps, documents, photos, and messages. If you’re using Apple Music to listen to music, it’s easy to find downloaded songs and delete them from your phone.
Simply open Settings then go to General. Tap Storage & iCloud Usage and open Manage Storage. You’ll find Apple Music in a list of apps that use iCloud Storage and can easily view all the songs that are taking space on your phone. You can swipe to delete individual tunes or select All Songs at the top of the list to remove them all and start fresh.
If you listen to lots of podcasts, you may have many episodes downloaded to your phone and taking up space. To delete old episodes, head back into the Storage & iCloud usage, just as though you were going to delete songs, and tap Podcasts instead of iTunes. From there, you can swipe to delete each show’s episodes.
Whether you’re in the market for a new iPhone or are trying to figure out what to do with your old cell phone, Trademore has you covered. For more how-to guides like this, check out the Trademore blog.
Trademore has no connections, affiliations, partnerships or sponsorship agreements with the companies, entities, services and/or products mentioned in this blog post. The opinions, thoughts, views, and expressions made within this blog post are independently created by and attributable to Trademore authors and/or contributors.