

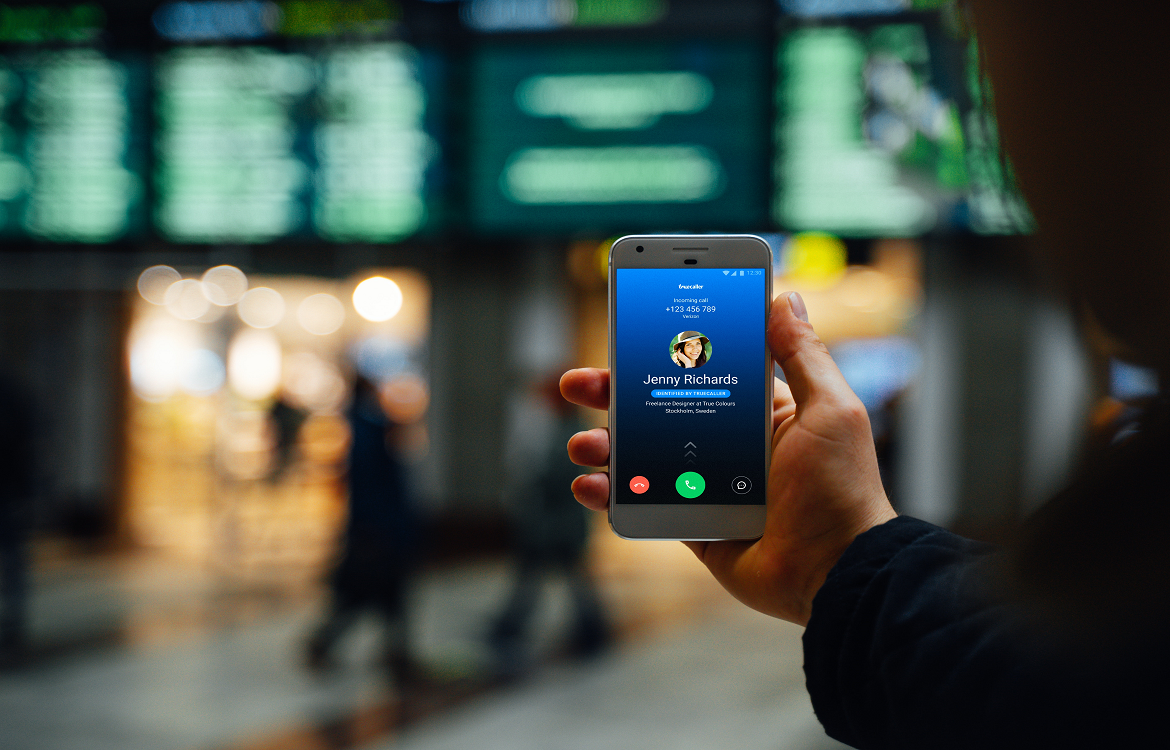
Tired of pesky robocalls interrupting your day? Google is trying to help end annoying spam calls with Google Call Screen. Discover how to screen calls on your Android with Trademore.
Google Call Screen is a fairly new way to screen calls with your cell phone and it certainly comes in handy. The feature debuted on Google’s Pixel phone line but it’s also available on some Motorola and Nokia devices. Let’s dive into how you can use it.
When your Pixel rings, the standard incoming call interface will pop up, but with a new Screen call button. Tap on the button to answer the call and Google Assistant will begin speaking to the caller using an automatic script.
Google Assistant will tell the caller that you’re using a screening service, which will provide you with a transcript of the call, and asks the person to state the reason for the call. When the caller speaks, a real-time transcript of the response will show up on your phone’s screen as a text message conversation. Pre-filled options will appear on the screen and you can choose to ask the caller for more information or inform them that you’re unable to take the call.
To listen to the call, just hold the phone to your ear or press the volume button on the side of your device.
If the call is a robot or spam, you will have the opportunity to directly report it and Google Assistant will end the call. If it’s someone you’d like to speak to, just press the green answer button.
Google slowly rolled out this feature to Pixel phones, so you may have to enable it. Here’s how to turn this feature on so that you can screen calls with your cell phone:
If you’re curious about privacy, it’s important to know that though Assistant transcribes your incoming calls, at no time is this information sent to Google’s servers. Everything stays on your phone.
Robocalls are annoying and knowing how to screen calls using Google Screen Call will save you from those midday interruptions. For more tips, tricks and how-to guides like this, be sure to check out the Trademore blog.
Trademore has no connections, affiliations, partnerships or sponsorship agreements with the companies, entities, services and/or products mentioned in this blog post. The opinions, thoughts, views and expressions made within this blog post are independently created by and attributable to Trademore authors and/or contributors.