

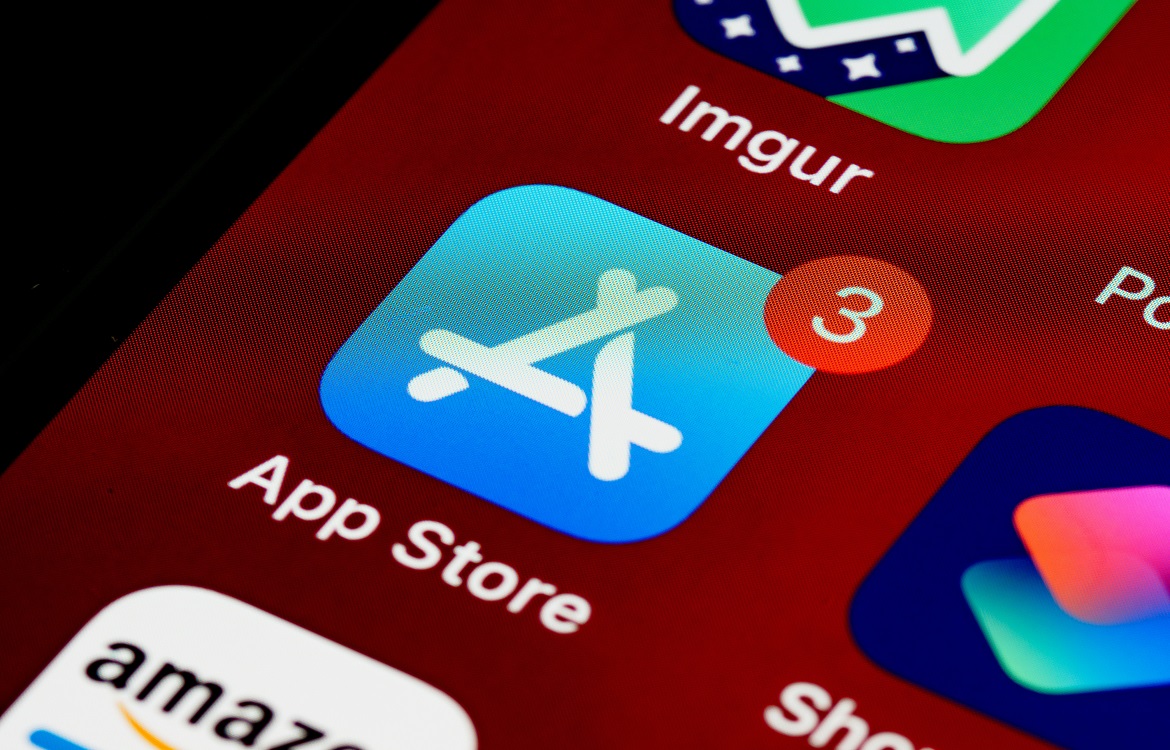
Smartphones and tablets allow us to handle some heavy-duty computing from the palms of our hands. We can send an email, balance our budgets, shop for just about anything and watch movies, all from one convenient device. However, handling all these tasks takes a significant amount of computing power and data usage. People with limited plans might need to stay on top of which apps are using up data. Even those with unlimited plans should be aware of data usage, as most carriers will start throttling data after a certain threshold is reached. We’ve outlined steps below to help you learn which apps use the most data on Apple and Android devices.
If you’re an Apple user who obsesses over data usage, you’re in luck. Apple’s operating system has made it easy to keep an eye on which apps use the most data. To see how apps are using data, open the Settings app and select the Cellular option. Depending on the device and the carrier, this option may say Mobile Data or Cellular Data, but they’re the same thing. Once that window has opened, scroll down to the section entitled Cellular Data. On some iPhones and iPads, this same section may be labelled “Use Data For.” This section will show you exactly how much data your phone has used during the current month or payment period and has broken it down by app. The apps will be listed according to data usage with the largest users on the tops.
Android users can easily check to see how apps are using data. Simply open your device’s Settings app and select Network & Internet. From there, select Data Usage. On the next page, tap View Details. You should be able to see a list of all the apps that are on your device as well as how much data each app is using. If you’re looking to see how much data an app has used over time, you can use the date control at the top of the page to change the time period and learn about data usage within a specific range of dates.
Maybe you’ve learned that some apps have been consuming your data in the background and you’d prefer to keep them from doing so. There are different methods for managing cellular data for Android and Apple users.
Android users have an option within their phones’ Settings app called Data Saver. It can be found within the Network & Internet tab in Settings and can be switched on or off to restrict background data usage. You can pick and choose which apps will retain access to background mobile data while Data Saver is enabled. In order to do this, select Unrestricted Data Access and flip the switches next to the apps that will continue to use cellular data. For example, if you give Twitter access to background data, it will continue to refresh your feed in the background. If it does not have access, you will have to manually refresh that information while using the app. The same holds true for other apps that pull information like email.
If you’re using an iPhone or an iPad, you also have the option to turn off background data usage. This option is available in the Settings app under General. Within iPhone Storage, you can select Background App Refresh. From here you can turn that option off completely, only enable apps to refresh via Wi-Fi, or allow them to continue using cellular data or Wi-Fi to update in the background. If you’re looking to restrict the data usage of a specific app, you can simply toggle it off while viewing the list of apps that are currently accessing your data.
There are apps that limit screen time and keep you from falling into an internet black hole. You can adjust your location services to keep that from being continually broadcast, since your device’s GPS also runs off cellular data. You may want to turn off data for Google Maps unless you’re explicitly using it. If you find yourself in a situation where you are constantly using more data than your plan allows, it may be time to adjust your phone plan for one that better suits your needs.
Looking for more ways to reduce data use on your device? Head over to the Trademore blog for more tips, iPhone tricks and info!
Trademore has no connections, affiliations, partnerships or sponsorship agreements with the companies, entities, services and/or products mentioned in this blog post. The opinions, thoughts, views, and expressions made within this blog post are independently created by and attributable to Trademore authors and/or contributors.